
この記事では「WordPress(ワードプレス)」を使ったブログの始め方をステップバイステップで解説します。
さて、ワードプレスを使ったブログの構築に必要なものは以下になります。
- サーバー
- ドメイン
- ワードプレステーマ
それぞれの説明や契約・導入方法についてこの記事でシンプル解説。
余談ですが、先日68歳の義父がワードプレスを始めました。
導入をサポートしたところ、12分であっさり作業完了…!!
思わず…

と呟いてしまいましたw
(僕がワードプレスを始めた2013年頃は、システムの整備が進んでおらず大変だったんです…)
というわけでおじいちゃんでも12分でブロガーになれる方法を解説していきます。
目次(タップで飛ぶ)
サーバーとドメイン
サーバーというのは凄くざっくり言うと、ネット上の「土地」を買うときに契約するものです。
アメーバブログやFC2ブログなどの無料ブログは「賃貸物件」を借りるイメージ。
賃貸物件の場合、あまり派手にアパートで商売してると大家さんから

と言われる危険性があります。
その危険を回避する為にも、今はサーバーを借りてワードプレスでブログを構築するのがスタンダードです。
とりあえず迷ったらサーバー契約+ワードプレスでOK!
サーバー選び
ネット上に土地を確保できるサーバー屋さんにも種類が腐るほどありますが…
おすすめのサーバーは
- エックスサーバー
- mixhost
- コノハウイング
この3択です。
とりあえず初心者はエックスサーバーを使うのが一番間違いないっす。
- 他社にはない電話サポートがあるのでパソコン初心者に優しい(他社はメールサポートが主流)
- ネット上に落ちてる情報が多いので、検索で問題が解決しやすい
- データベースの作成可能数が無制限
- WordPressクイックスタートを使えば初心者でも10分でワードプレス構築可能
特にWordPressクイックスタートというサービスが初心者におすすめ。
ドメイン契約という「登記」をする為の面倒な手続きもオールインワンで設定できます。
一応他のサーバーを入れた理由として
- アダルトジャンルに取り組む可能性があるんならmixhost
- JINという有料テーマ(着せ替えデザインのようなモン)が好きならコノハウイング
という選択肢があります。
特に主要サーバーでアダルトOKなのはミックスサーバーのみなので注意!
アダルトジャンルに興味がある紳士の方はミックスホストを契約しといてください。
エックスサーバーの契約方法
ここからはエックスサーバーを契約する人の為の操作方法解説です。
エックスサーバーの契約方法を順を追って図解入りで説明します。
STEP1 申し込み
まずはサーバーの申し込みページへ移動。
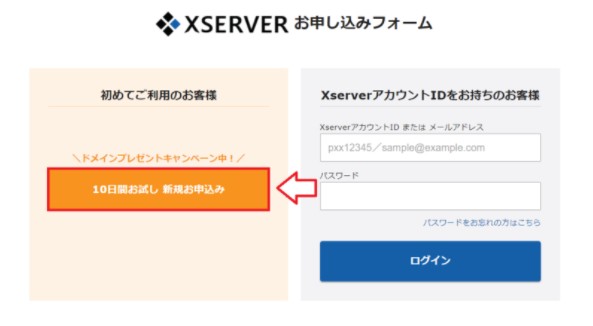
このページに飛んだら、上画像の赤枠で囲った「10日間お試し新規お申し込み」をクリックしてください。
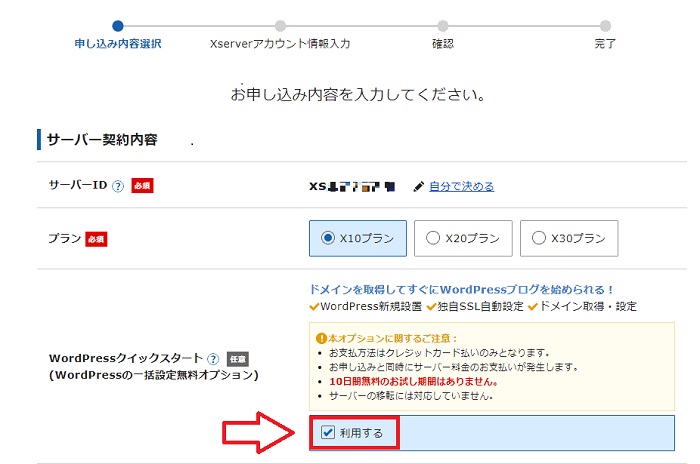
プランは「X10」「X20」「X30」の三種類ありますが、初心者はX10を選んでおけばOK
そしてパソコン操作に自信の無い人は「WordPressクイックスタート」を利用するのが無難。
10日間無料お試し期間がなくなるというデメリットもありますが、どうせXサーバーに決めているんならさっさとWordPressクイックスタートを使って時間を短縮したほうがコスパ良いです。
通常1~2時間かかる作業が10分で終わります。
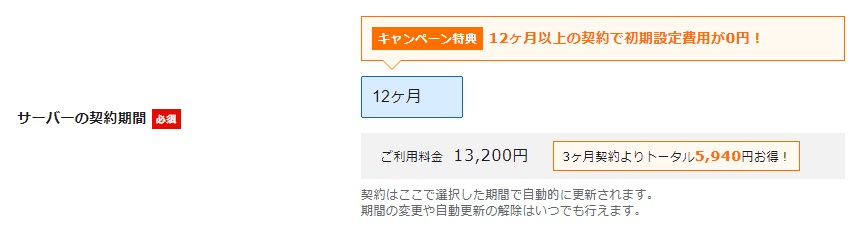
次に契約期間を選びます。
12ヶ月以上を選択するのがお得。初期設定費用が0円になります。
STEP2 ドメイン名を選択
サイトのドメインを自分で名付けます。
ドメインっていうのは「土地を法務省に登記する」的な手続きです。
ビルの名前を決めるんだなとイメージしておいてください。
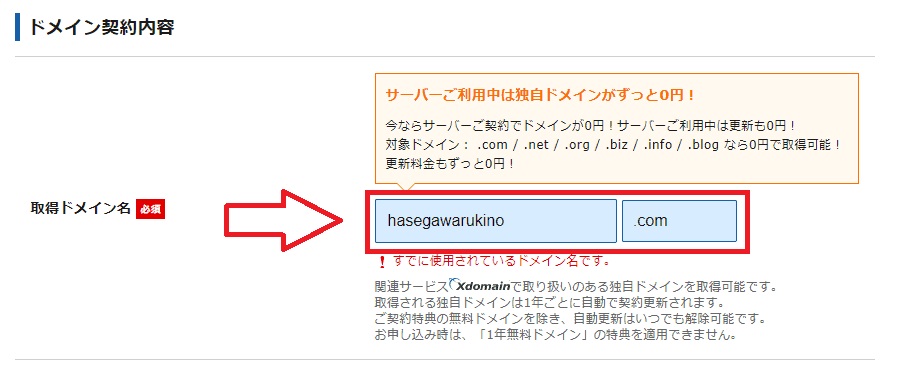
ちなみにこの記事を書いているときは「ドメインずっと0円キャンペーン中」でした。永久無料はかなり美味しいのでラッキー!
注意点としてドメイン名は早い者勝ちです。
すでに誰かが確保しているドメインを横取りすることはできません。
その場合はドメインの後ろに数字等を足してみたり、別のドメイン名を探します。
ちなみに「ブログ名、サイト名」というのは意外と大事です。あなたはこんなブログを作りたいというイメージが固まっていますか?もしそうならブログ名も慎重に決めましょう。短くて覚えやすい名前がベストです。そしてドメイン名はブログ名を元にしてつけましょう!(例:ヤフー⇒yahoo.co.jp)
ブログ名が決まってない人は、自分の名前やハンドルネームをドメインにすればOK。僕の場合「hasegawarukino.com」でドメインを取りました。
また右にベローンと伸びているドメイン末尾も自分で選択できます。
アレにも意味やイメージがあって、大体こんな感じ。
- .com⇒Commercialの略。個人、企業ともに使われる。
- .net⇒Networksの略。個人、企業ともに使われる。
- .org⇒Organizationsの略。非営利団体的なニュアンス。
- .info⇒Informationの略。お知らせ的な意味合い。
- .biz⇒Businessの略。商用利用ですよ!ってイメージ。
- .blog⇒そのまんま。個人ブロガーと相性○
個人がブログを始める場合、迷ったら「.com」にしとけばいいです。
狙ってるドメインで「.com」が埋まってたら「.blog」を選択肢に入れてみてください。
STEP3 WordPressの情報入力
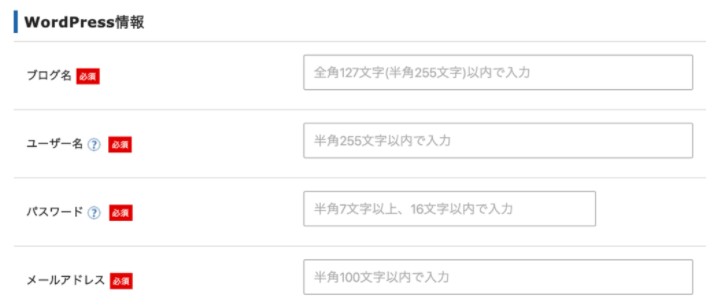
次にこの画面の項目を埋めていきます。
「ブログ名」の項目については、決まってなければ仮で「俺のブログ」などと入力しておけばOK。あとでいつでも変更できるので。
ユーザー名とパスワードはログイン時に必要になるため、忘れないようにメモしておきましょう。
STEP4 登録情報入力
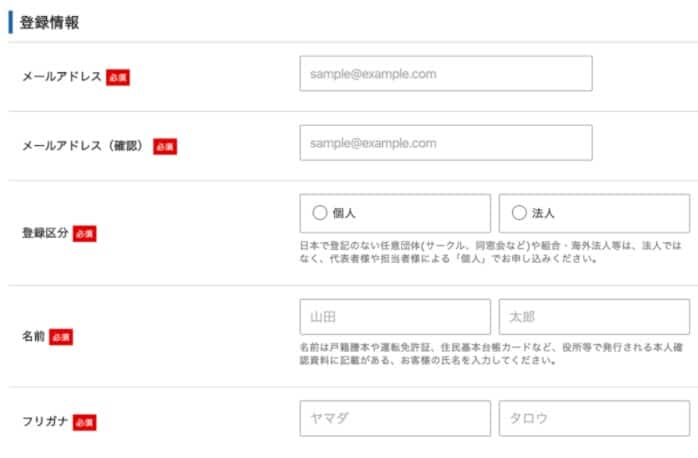
ここで個人情報を入力していきます。
名前は本名を入れてください。戸籍謄本や運転免許証に記載されている名前の入力が必須になります。
STEP5 カード情報入力
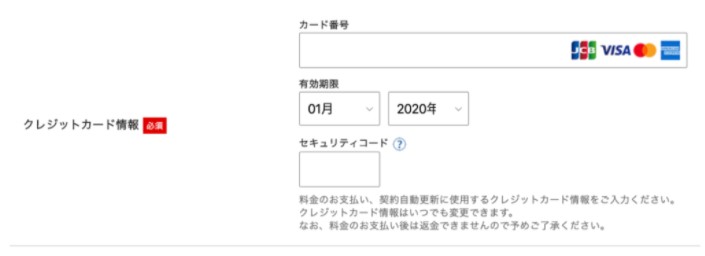
カード情報を入力していきます。
ちなみにこれからブログを始めるのであれば、事業用のクレジットカードを別に用意することをおすすめします。
理由ですが、ブログで稼ぎたいのであればビジネスとして取り組む意識と覚悟が必須です。
生活資金と混ぜてなあなあにするのではなく、事業のお金を別にわけてプラスとマイナスを明確にしましょう。
稼げるようになったら確定申告が必須になりますが、手続きが鬼のように楽になりますよ(笑)
登録カード情報の変更は簡単にできるので、事業用に使えるカードが手元にない人は後日に切り替えましょう!
入力欄にあるセキュリティコードというのは、カード裏面に記載されている3桁のコードのことですね!
STEP6 利用規約の同意

インフォメーションメールの配信を希望するか否かは…まあどっちでもよいですw
僕はチェックいれてません←
利用規約と個人情報に関する公表事項は確認必須です。読んで問題なければチェックしましょう。
最後に「申込み内容確認へ進む」ボタンを押します。
STEP7 登録情報の確認とSMS・電話認証
最後に今まで登録した情報がべろーんと表示されるので、間違いないか確認。
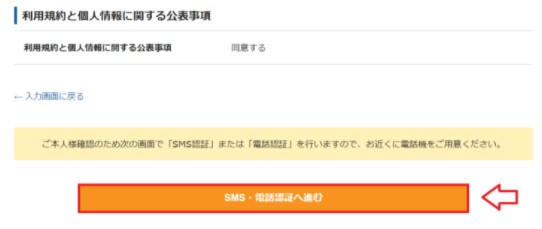
問題なければ「SMS・電話認証へ進む」ボタンをクリックしてください。
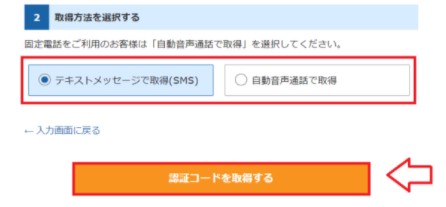
smsか音声は好きなほうを選べばOKです。
5桁の数字を教えてくれるので
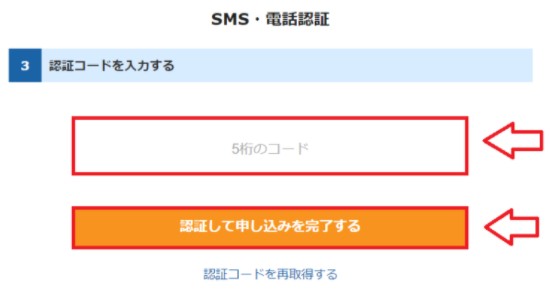
それをこの画面の赤枠に入力し、「認証して申し込みを完了する」ボタンを押します。
これでサーバー手続き、ドメイン登録、SSL設定など必要な初期設定は全て完了しました。
お疲れ様でした!
初心者はXサーバーが無難
当記事の言いたいことをざっくりまとめると…

になります(笑)
今からできる具体的TODOリスト
- Xサーバーを契約する
- ワードプレス簡単インストールを使う
この2つを順にこなしていけばワードプレスブログを始めることができます!
鉄は熱いうちに打てといいますし、このページを見ながらさっくりと作業をこなしちゃってください。
ではまた!












